การสร้างแบบทดสอบด้วย Google Form
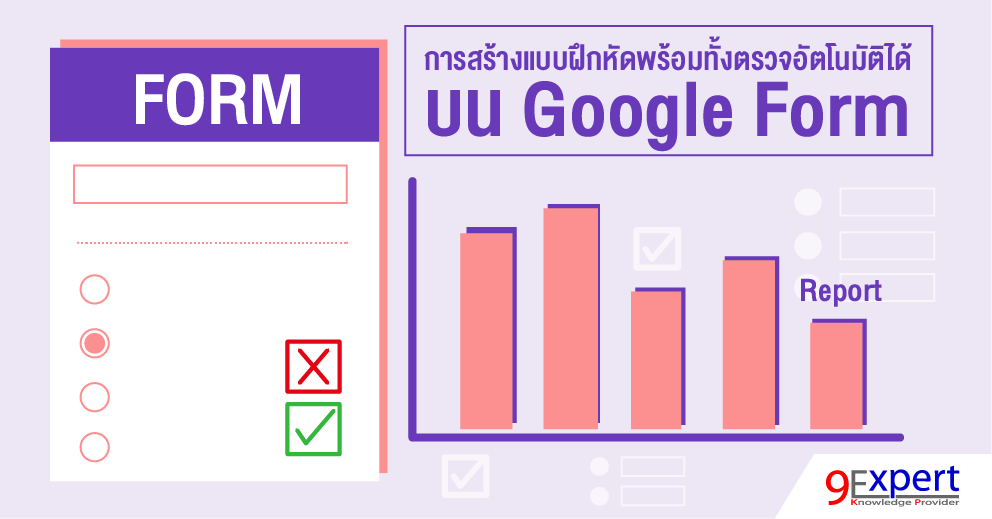
มีขั้นตอนดังนี้
- เริ่มต้นด้วยการไปที่ Google Form แล้วสร้างแบบฟอร์มตามปกติ
- จากนั้น เลือกที่การตั้งค่า(Settings) เป็นไอคอนรูปเฟืองด้านขวาบน

- หน้าต่าง “การตั้งค่า(Settings)” จะปรากฏขึ้น จากนั้นเลือกที่ แท็บ “แบบทดสอบ(Quizzes)”
- คลิกที่สวิตช์ “ทำเป็นแบบทดสอบ(Make this a quiz)” ดังรูป
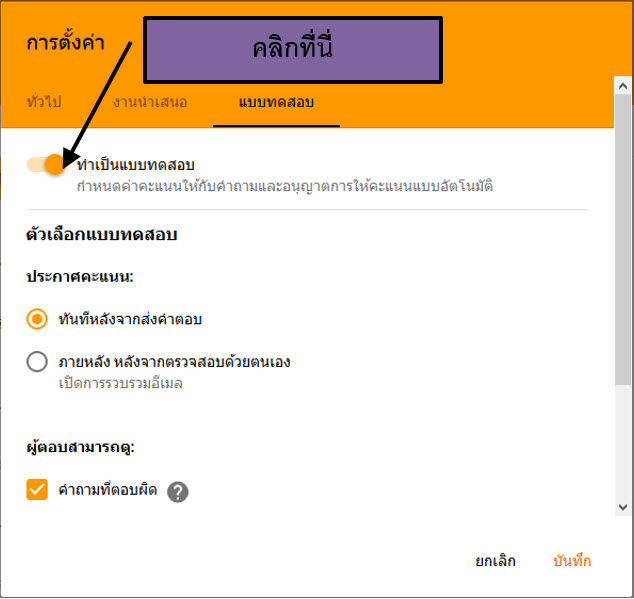
- เลือก option อื่น ๆ ตามต้องการ เช่น ต้องการให้ประกาศคะแนนทันทีหลังจากส่งคำตอบ และให้ผู้ตอบสามารถดูคำถามที่ตอบผิดได้ด้วย ก็ให้เลือกดังรูปด้านบน
- จากนั้น กดปุ่ม “บันทึก(Save)”
- จากนั้นทำการสร้างคำถามและตัวเลือกตามปกติ โดยประเภทของคำถามที่ Google Form สามารถตรวจแบบอัตโนมัติได้ ได้แก่ คำถามแบบ “หลายตัวเลือก” แบบ “ช่องทำเครื่องหมาย” และแบบ “เลื่อนลง”
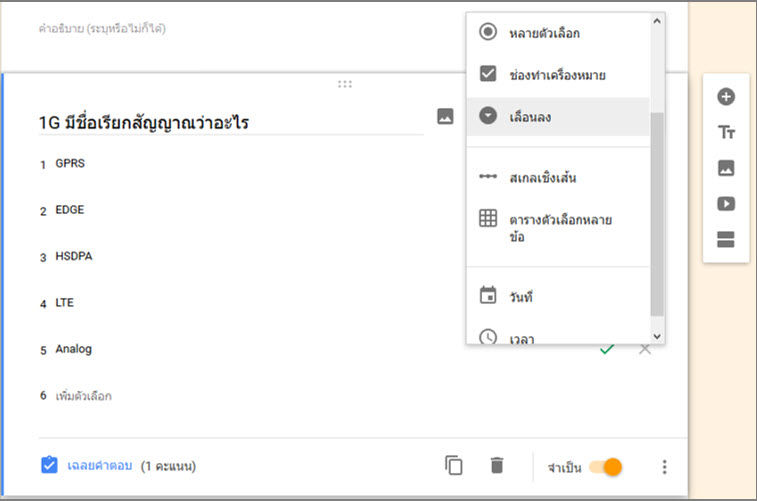
- จากนั้น คลิกเลือกที่ เฉลยคำตอบ ด้านล่างซ้ายของคำถามข้อนั้น ๆ เพื่อเข้าสู่โหมด “เลือกคำตอบที่ถูกต้อง”

- กำหนดคะแนนให้กับคำถามแต่ละข้อ ในช่องด้านขวาที่อยู่ด้านข้างคำถาม
- ระบุคำตอบที่ถูกต้อง โดยคลิกด้านขวาของตัวเลือกนั้น จะปรากฏเครื่องหมายถูกสีเขียวขึ้น
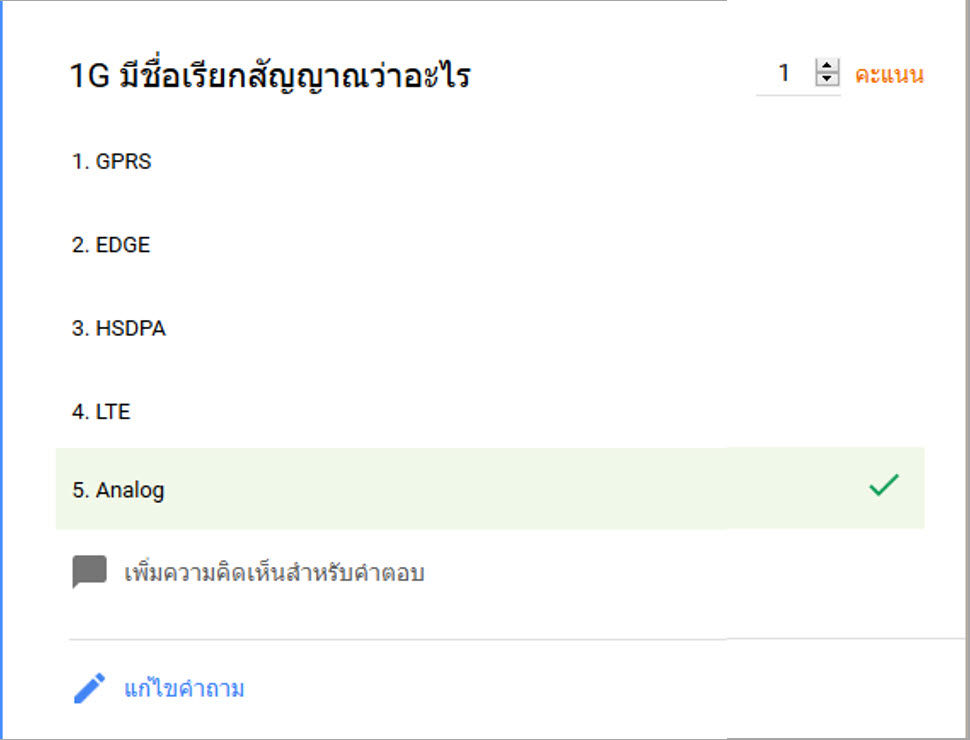
- หากเป็นคำถามประเภท “ช่องทำเครื่องหมาย” ก็สามารถเลือกได้หลายคำตอบ
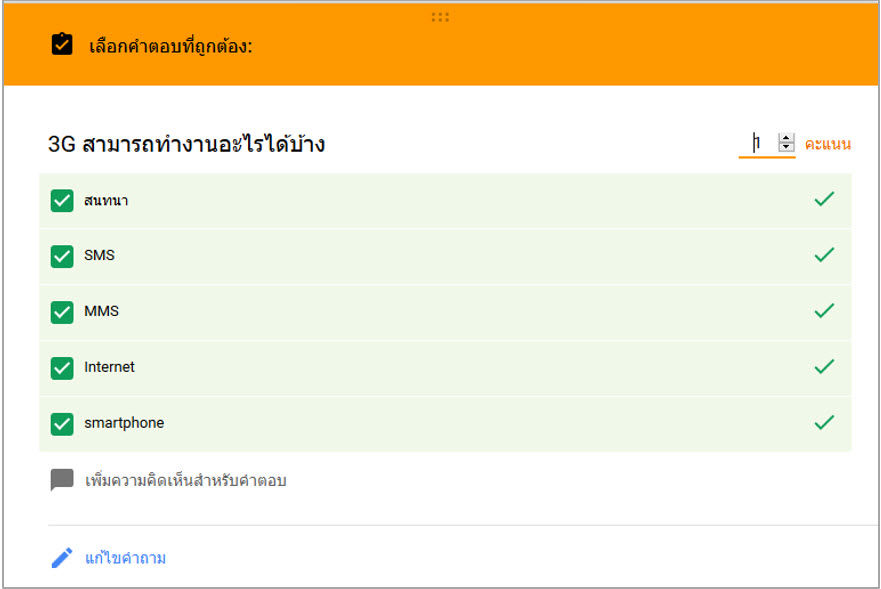
- ถ้าต้องการเพิ่มความคิดเห็นสำหรับคำตอบ ให้คลิกที่ เพิ่มความคิดเห็นสำหรับคำตอบ
- จากนั้น ทำการสร้างคำถามและคำตอบไปจนครบทุกข้อ
- เมื่อสร้างแบบทดสอบเสร็จ และลอง preview จนสาแก่ใจแล้ว ก็จัดการแชร์ให้นักเรียนเข้ามาทำแบบทดสอบได้เลย
- หลังจากนักเรียนเข้ามาทำแบบทดสอบครบทุกข้อ จะได้ผลลัพธ์ดังรูป
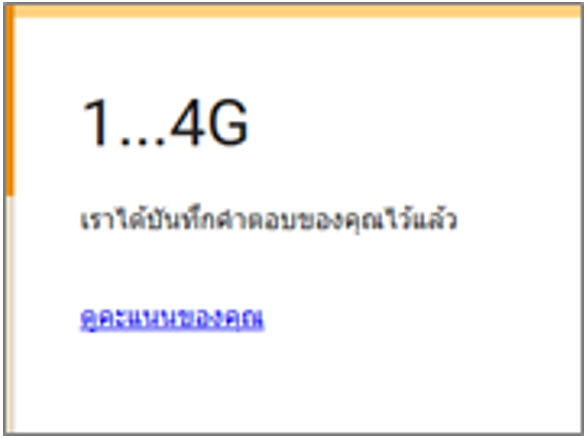
- เมื่อนักเรียนคลิกที่ “ดูคะแนนของคุณ” Google Form ก็จะแสดงคะแนนรวมพร้อมเฉลยแต่ละข้อดังนี้
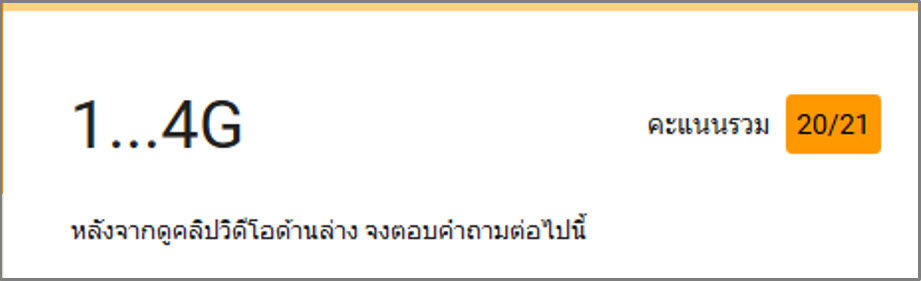
ตัวอย่างเฉลยข้อที่ผิด และ ข้อที่ถูกต้อง
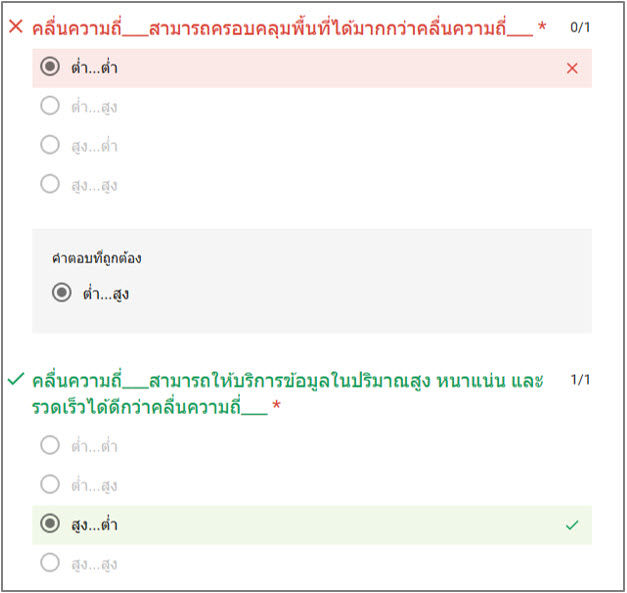
- สุดท้าย คุณครูสามารถเข้ามาดูสถิติคะแนน และสถิติคำตอบของนักเรียน โดยการคลิกที่แท็บ “การตอบกลับ” ได้เลย
สถิติคะแนนรวม
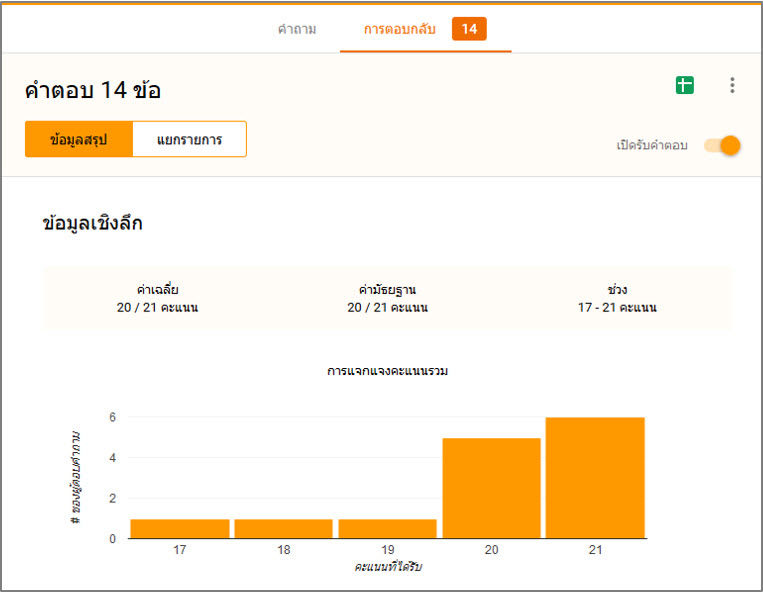
สถิติการตอบแต่ละข้อ
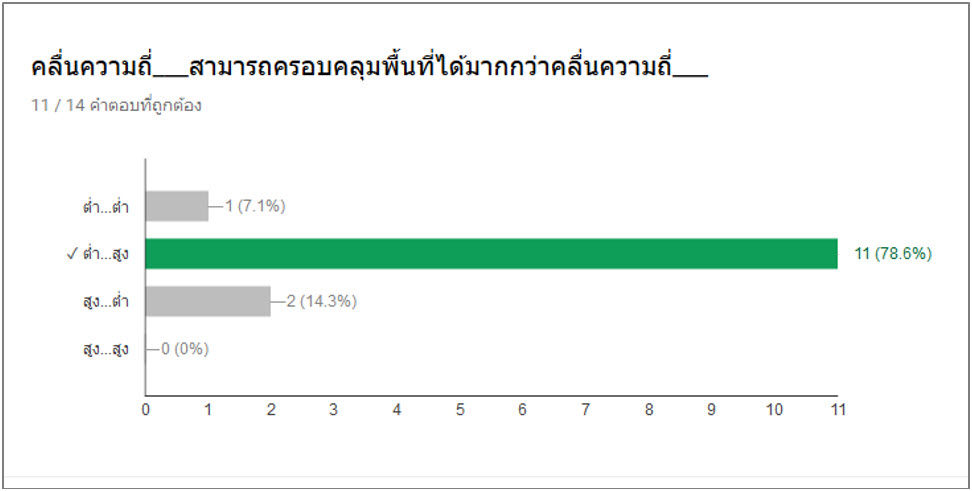
Credit: https://www.9experttraining.com/articles/%E0%B8%81%E0%B8%B2%E0%B8%A3%E0%B8%AA%E0%B8%A3%E0%B9%89%E0%B8%B2%E0%B8%87%E0%B9%81%E0%B8%9A%E0%B8%9A%E0%B8%9D%E0%B8%B6%E0%B8%81%E0%B8%AB%E0%B8%B1%E0%B8%94-%E0%B8%95%E0%B8%A3%E0%B8%A7%E0%B8%88%E0%B8%AD%E0%B8%B1%E0%B8%95%E0%B9%82%E0%B8%99%E0%B8%A1%E0%B8%B1%E0%B8%95%E0%B8%B4-%E0%B8%9A%E0%B8%99-google-form
ไม่มีความคิดเห็น:
แสดงความคิดเห็น